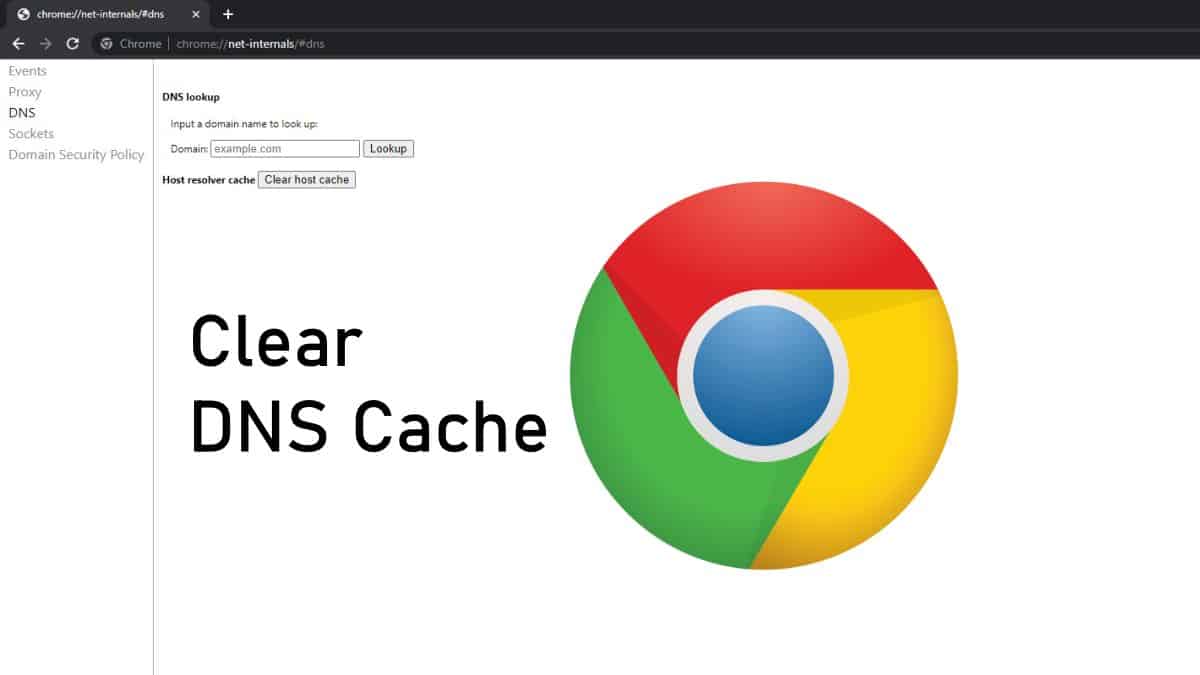Introduction to Chrome.//Net-Internals/Dns
Chrome’s “chrome://net-internals/#dns” page provides detailed insights and controls over Domain Name System (DNS) settings and activities within the browser. This internal tool is valuable for troubleshooting DNS-related issues, monitoring DNS queries, and optimizing network performance.
Understanding DNS and Its Importance
What is DNS?
DNS is a fundamental component of the internet that translates domain names (e.g., www.example.com) into IP addresses (e.g., 192.0.2.1) that computers use to identify each other on the network. It enables users to access websites and services by simplifying the need to remember numeric IP addresses.
Importance of DNS Settings
Optimal DNS configuration is crucial for:
- Faster Browsing: Efficient DNS resolution speeds up website loading times.
- Security: Ensuring DNS integrity protects against malicious activities like phishing.
- Reliability: Stable DNS settings prevent connectivity issues and downtime.
Using Chrome’s Net Internals DNS Page
Accessing the Page
To access Chrome’s Net Internals DNS page:
- Open Chrome Browser: Launch Google Chrome on your computer.
- Enter URL: Type “chrome://net-internals/#dns” into the address bar and press Enter.
Key Features and Functions
DNS Query Monitoring
- Query Log: Displays real-time DNS queries initiated by Chrome, showing domains queried, query types, and responses received.
- Event Viewer: Logs detailed events related to DNS resolution, including timestamps and query details.
DNS Cache Management
- Flush DNS Cache: Clears cached DNS records stored by Chrome, useful for troubleshooting stale DNS entries or DNS-related issues.
DNS Configuration
- Host Resolver Configuration: Allows inspection and modification of Chrome’s DNS resolver settings, including experimental features and custom configurations.
Troubleshooting DNS Issues with Chrome
Common Issues
- Slow Website Loading: Investigate DNS query times and potential resolution delays.
- DNS Hijacking: Monitor for unexpected DNS responses or redirects that may indicate malicious activity.
- Cache Problems: Address issues caused by outdated or corrupted DNS cache entries.
Diagnostic Tools
- Ping and Trace Route: Use external tools to verify DNS resolution accuracy and network connectivity.
- Browser Extensions: Install DNS-related extensions to enhance monitoring capabilities and diagnostic tools.
Optimizing DNS Performance in Chrome
Best Practices
- Use Reliable DNS Servers: Choose reputable DNS servers known for speed, security, and reliability.
- Enable DNS-over-HTTPS (DoH): Enhance privacy and security by encrypting DNS queries between Chrome and DNS servers.
- Periodic Review: Regularly review and optimize DNS settings based on network changes and performance metrics.
Conclusion
Chrome’s Net Internals DNS page offers invaluable tools for managing and optimizing DNS settings within the browser. By understanding DNS fundamentals, utilizing diagnostic features, and implementing best practices, users can enhance browsing speed, security, and reliability.